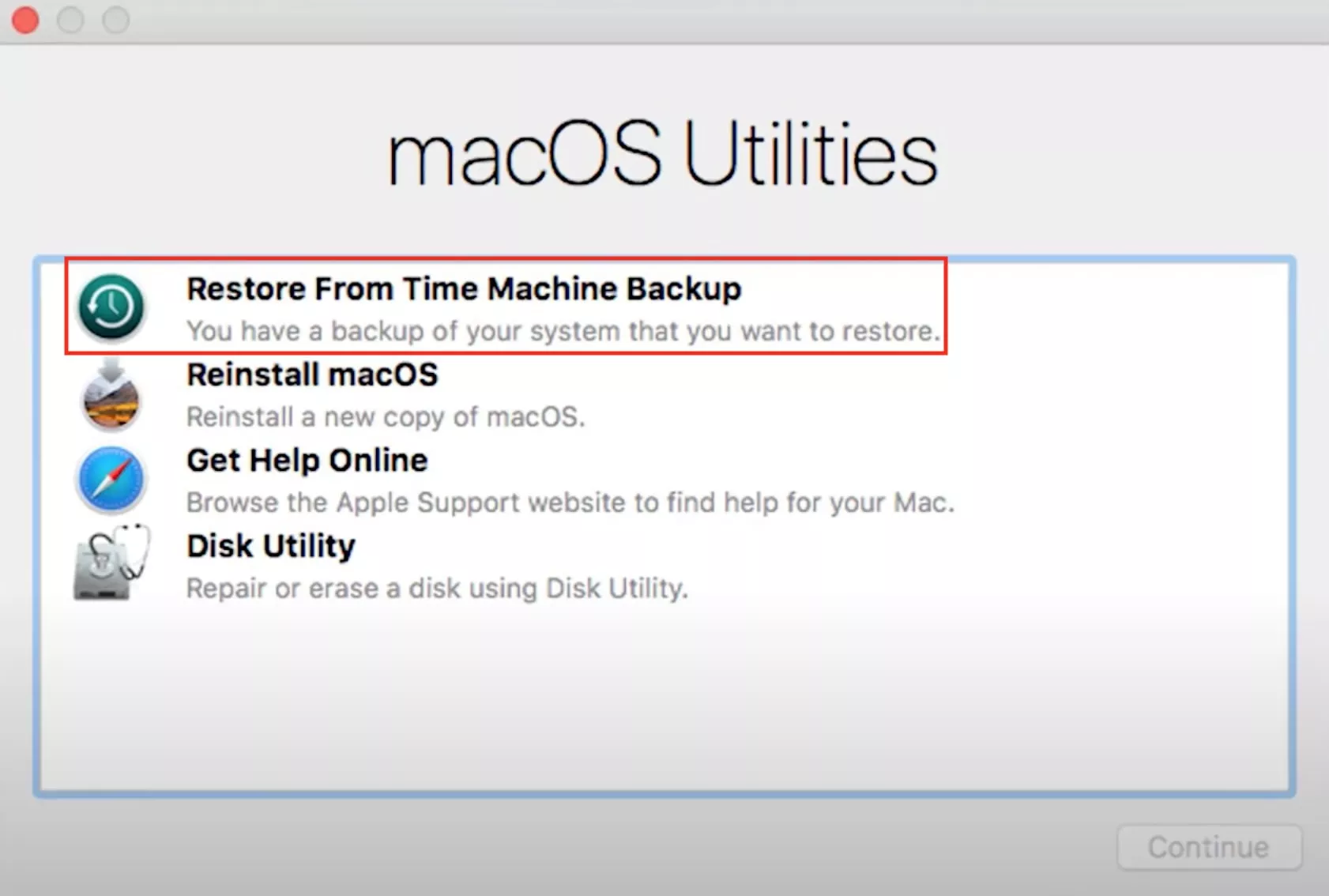
Step Eight: Enjoy Catalina without losing any data or reinstalling anything. This method worked for me. Should you require any clarification, please contact me on @MereCivilian or email me: email protected. The key to reinstall mac OS Big Sur, Catalina or Mojave without losing data is the backup, since no one can guarantee all data will be perfectly maintained after macOS reinstallation. However, if we unfortunately lost files after macOS reinstallation, Time Machine or Cisdem Data Recovery is helpful to recover them back.
Summary: This page is about how to reinstall macOS in macOS Recovery mode. Based on if you want to keep the original data on the startup disk, you can either choose to clean reinstall macOS or to reinstall macOS without data loss.
Reinstalling macOS gives your Mac a fresh start especially when you are frequently bothered by some issues, such as Mac not turning on, Mac hanging on the beach ball, apps frozen on your Mac, slow performance, or pink screen on Mac. Most of the time, such issue results from some system-level problems, while reinstalling macOS can easily save your life.
• How to reinstall macOS on an M1 Mac?
How to reinstall macOS from macOS Recovery mode?
When you need to reinstall macOS on your Mac, macOS Recovery mode makes this process easy and quick. By the way, if you want to learn more about macOS Recovery mode, you can watch this video.
To reinstall macOS in macOS Recovery mode:
Step 1: Make sure your Mac is connected to a stable Internet within all the following steps.
Step 2: Identify it's an Intel or M1 Mac, and immediately do one of the followings.
- Press and hold Command + Option + R.This allows you to reinstall the latest version of macOS that is compatible with your Mac computer from the internet.
- Press and hold Shift + Command + Option + R. This option allows you to reinstall the macOS that came with your Mac, or the closest version still available.
- Press and hold Command + R. This allows you to reinstall the version of macOS stored on your built-in recovery disk, including any updates that you installed.
• How to Boot into & Use M1 Mac Recovery Mode
Step 3: Release these keys when you see an Apple logo, spinning globe, or the Utilities window.
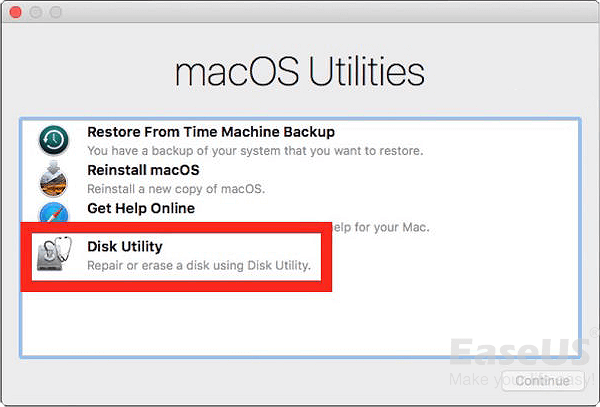
Step Eight: Enjoy Catalina without losing any data or reinstalling anything. This method worked for me. Should you require any clarification, please contact me on @MereCivilian or email me: email protected. The key to reinstall mac OS Big Sur, Catalina or Mojave without losing data is the backup, since no one can guarantee all data will be perfectly maintained after macOS reinstallation. However, if we unfortunately lost files after macOS reinstallation, Time Machine or Cisdem Data Recovery is helpful to recover them back.
Summary: This page is about how to reinstall macOS in macOS Recovery mode. Based on if you want to keep the original data on the startup disk, you can either choose to clean reinstall macOS or to reinstall macOS without data loss.
Reinstalling macOS gives your Mac a fresh start especially when you are frequently bothered by some issues, such as Mac not turning on, Mac hanging on the beach ball, apps frozen on your Mac, slow performance, or pink screen on Mac. Most of the time, such issue results from some system-level problems, while reinstalling macOS can easily save your life.
• How to reinstall macOS on an M1 Mac?
How to reinstall macOS from macOS Recovery mode?
When you need to reinstall macOS on your Mac, macOS Recovery mode makes this process easy and quick. By the way, if you want to learn more about macOS Recovery mode, you can watch this video.
To reinstall macOS in macOS Recovery mode:
Step 1: Make sure your Mac is connected to a stable Internet within all the following steps.
Step 2: Identify it's an Intel or M1 Mac, and immediately do one of the followings.
- Press and hold Command + Option + R.This allows you to reinstall the latest version of macOS that is compatible with your Mac computer from the internet.
- Press and hold Shift + Command + Option + R. This option allows you to reinstall the macOS that came with your Mac, or the closest version still available.
- Press and hold Command + R. This allows you to reinstall the version of macOS stored on your built-in recovery disk, including any updates that you installed.
• How to Boot into & Use M1 Mac Recovery Mode
Step 3: Release these keys when you see an Apple logo, spinning globe, or the Utilities window.
Step 4: Enter the requested password if you are prompted to enter a firmware password or the administrator's login password.
• Recover/reset your forgotten Mac password
• Mac won't accept correct password, what to do?
Step 5: Decide if you want to clean install the system, or just reinstall macOS without losing your original data.
If you want to factory reset the Mac for selling or giveaway, or the startup disk becomes corrupted, you might want to erase the startup disk before reinstallation. This guarantees a fresh and clean installation as it wipes all your personal data on the disk.
• How to factory reset your Mac?
• How to reset your M1 Mac to factory settings?
If you only want to reinstall macOS because the original operating system is not working as you expect, you might want to keep your personal data intact. In case files are deleted or lost by accident during macOS reinstallation, you should have a backup of your data or getting files off first.
• How to get files off a MacBook that won't turn on?
Step 6: Either after erasing the startup disk or getting files off the Mac, you can then go back to macOS Utilities and choose Reinstall macOS. Check this post to find all macOS versions and know which one you are going to reinstall.
Step 7: Follow the on-screen instructions and choose a disk to reinstall the OS.
- If the internal startup disk is not showing up, or the installer says that it can't install macOS on your computer or volume, you might need to back up files and then erase your disk.
- If the installer asks you to choose Macintosh HD or Macintosh HD - Data when installing macOS Catalina, choose Macintosh HD.
Other ways to install macOS
Apart from reinstalling macOS from macOS Recovery mode, you have other options according to your situations.
Reinstall Catalina Without Losing Data
- Get released macOS versions or updates by App Store or Software Update preferences.
- Get macOS beta (such as macOS Monterey that might be buggy now) through Apple's developer website.
Whatever your situation of reinstalling macOS is, you should always retrieve your data from the Mac before any further movement. After all, you can't tell if you want it back or not in the future.
Macs are generally known for being very dependable machines that produce little bugs, have a secure sandboxed space to fight off any intrusions (especially so since macOS 10.15 Catalina), and usually present minimum problems for the whole duration of their ownership.
Reinstall Catalina Without Losing Data
However, occasionally, Macs do allow clashing processes to result in bugs, accumulate too much cache files from resource-intensive apps, and even let in a rare piece of malware if you've given it your admin access credentials (please don't do it).
So there might be a time when you think that your Mac is not the same as it used to be and you probably want to queue a Mac reinstall OS process to start anew. To do that, you need to launch the Mac Recovery Mode.
Reinstall Mac Os Catalina Without Losing Data
What's Mac Recovery Mode?
Chances are you might've never even used your Recovery Mode Mac feature before. So what is it?
Recovery Mode is an essential part of macOS utilities and lets you get out of precarious situations when your Mac is seriously stuck or some process is invading your system so much that regular Mac restarting doesn't seem to help. A thing to do then is to boot Mac in Recovery Mode, which only allows for a few core features to operate. Cddb for mac.
In such system restore Mac environment, you're able to:
Restore from Time Machine backup
Reinstall macOS
Get help online (browse Apple's documentation)
Disk Utility (repair or erase your hard drive)
The natural thing to try and do if you see that your Mac is not working as expected is to go ahead and reinstall OS X. But before you proceed with the Mac system restore process, let's see if you can fix your Mac using more accessible tools.
How to optimize your Mac the easy way
You can think about the Mac reinstall OS procedure as some heavy artillery you have at your disposal but that's reserved for true emergencies. For most situations — Mac slowing down, files piling up, and apps spreading leftovers — a good Mac optimization software should be more than enough.
CleanMyMac X is just the kind of a powerful app that's able to keep your Mac clean, fast, and secure in no time. It presents you with an easy-to-use toolkit and gives you access to complex operations at the click of a button. For example, you can delete all the duplicate Mail attachments, empty all the Trash bins at once, shred sensitive documents without leaving a trace, run maintenance scripts, flush DNS cache, repair disk permissions, and so much more.
Using CleanMyMac X is as intuitive as it can be:
To speed up your Mac, head to the Maintenance tab under Speed
Select Free Up RAM, Run Maintenance Scripts, Speed Up Mail, Reindex Spotlight, and anything else you find interesting
Click Run
How to boot Mac in Recovery Mode
Remote for mac android. In some rare circumstances, your Mac might become seriously unresponsive, in which case you need to know how to reinstall Mac OS X to pretty much return all system processes back to their default settings.
Another important time to do a Mac reinstall OS is when you're planning to sell your Mac and want to wipe out all your data completely or perhaps you've bought a Mac with someone else's stuff on it.
In both situations, the process for going into the Recovery Mode Mac feature is the same:
Turn off your Mac and start it back up while holding ⌘ + R
The Recovery Mode Mac menu will open. You can then choose the appropriate course of action. If you experience some systemic problems, you can just choose to reinstall macOS. If you have a Time Machine backup available, choose that. If you're about to sell your Mac, use Disk Utility to erase your hard drive first and then start your Mac with ⌘ + R again and reinstall OS X. Click here to know more about how to use time machine on mac.
Click Continue and follow the directions for the chosen option
How to install another version of macOS
When it comes to using the system restore Mac functionality, most of the time you'd just reinstall macOS you've had before. A lesser known trick is to use Mac Recovery Mode to install an older (or in fact the newer) version of the operating system.
So while you use ⌘ + R to go into Recovery Mode for the same macOS, you can use Option + ⌘ + R instead to install the latest compatible macOS or Shift + Option + ⌘ + R for the possibility to get the original macOS that your Mac was shipped with or the oldest available version after that.
Why would you ever need to run an old operating system? Mostly because you might find that some software you depend on is not yet compatible with the latest version of macOS.
How to connect to WiFi in Recovery Mode
Before you go into the Mac system restore environment, it's good to check that your WiFi is stable and fast or, better yet, connect to a wired connection via Ethernet.
Still, if your WiFi has broken down for one reason or another while you're in Mac Recovery Mode, there's a way out:
Find and click the WiFi icon in the menu bar
Select a WiFi network
Enter the password if needed and press Return
How to properly backup your Mac
Talking about your Mac malfunctioning and all the important macOS utilities that help you with its recovery, it's impossible to skip the notion of conducting frequent backups — the only thing that stands between your sanity and losing all of your files in an accident. But backups are boring and not something most people would want to bother themselves with, so automation is key.
Get Backup Pro is the most flexible solution for keeping your files safe, regardless of what happens with your Mac. It offers you easy ways to synchronize your Mac with another device, to clone your hard drive to an external one, to establish a scheduled versioned backup routine, and even to do frequent incremental backups of the most important files. Even better, you can mix and match, and create multiple clones of the same files or break up your hard drive in different ways for extra security. A very small price to pay to be able to reinstall Mac OS without losing data at any time.
How to recover any Mac files quickly
You might not think about it right now, but it's likely that at some points you're going to lose some of your files. Maybe it's because you've overwritten changes on the same document, you've accidentally deleted an important file, or your Mac just simply crashed. A robust backup solution would be your first go-to, but what do you do if you need the last version of the document that hasn't yet been saved anywhere?
Disk Drill is an essential Mac recovery app that can quickly scan your affected hard drive and extract all the recently deleted information in seconds:
Open Disk Drill and wait for it to display all the connected drives
Click Recover next to the hard drive with deleted files and follow the guide
Note: Even though Disk Drill is able to recover old files in most circumstances, it shouldn't replace your comprehensive backup strategy. Think of Disk Drill as an uber-important tool of last resort.
Here you go, now you know how to reinstall Mac OS X, speed up your Mac with CleanMyMac X, do proper backups with Get Backup Pro, and even recover lost files with Disk Drill.
Best of all, you can try CleanMyMac X, Get Backup Pro, and Disk Drill absolutely free for seven days via Setapp, a platform with more than 170 cool macOS utilities and apps that make your days 10x more productive and fun. Download them all at no cost today and see for yourself!
