Apple is always working on improving your security, and each macOS update brings new privacy features. In particular, macOS Catalina offers better control of your data. It requires apps to get your approval before accessing the camera and microphone on your Mac. Every time you open the application for the first time, you'll need to permit it to use your computer's camera.
- Mac's System Preferences menu is your go-to for any and all changes or tweaks you want to make to your Mac. Becoming familiar with it, especially for new Mac users, is critical to getting everything you can out of your Mac purchase. Once you are familiar with the System Preferences, the next thing is to understand how the system folders work.
- How to Access System Preferences on a Mac. Use Launchpad – You can open the Mac's Launchpad by clicking on its icon in the dock or via a hand gesture by pinching closed with your thumb and three fingers on your trackpad. Once Launchpad is open, simply click on the System Preferences icon to open it. Use the Dock – You can choose to keep.
- The System Preferences application (basically, the settings on your Mac) is found in your Applications folder. It is also available from the Apple menu at the top-left of the screen (click the.
Below we'll show you how to give camera access for any installed app. Also, you'll learn how to limit access for programs you suspect might be recording videos without your knowledge. Let's dive in!
Securing your camera and microphone
By default, the latest macOS versions — macOS Mojave and macOS Catalina — prevent apps from getting your personal data without your permission. That's why when you open the program that wants to access your hardware, you'll receive a pop-up. To give access, you just have to click OK. If this is a reliable app from a legitimate developer, you'll need to confirm once and never think about it again.
If you clicked 'Don't Allow,' you could easily change that later on your Mac. You can check what apps are allowed to use your camera and allow or block access at any time. And here's how to do that.
Just click in the System Preferences Spotlight Search box (upper right, with the magnifying glass icon) and type in just about anything. For example, if you know part of the name of a particular setting you need to change, type that. Mavericks highlights the System Preferences panes that might contain matching settings. Sep 03, 2019 Access your System Preferences. You have some super easy ways to access your System Preferences on Mac. So, use whichever one works best for you. Click the System Preferences button in your Dock. Click System Preferences in Launchpad. Click Apple icon System Preferences from your menu bar. Ask Siri to 'Open System Preferences'.
How to manage your camera permissions

Now let's see a few ways that allow the apps to access your camera. If you're looking for a simple automated solution, jump straight to the last method.
#1: Use System Preferences
Follow these steps to give some apps access to your camera:
- Go to the Apple menu.
- Choose System Preferences.
- Click Security & Privacy.
- Choose Camera from the lefthand menu.
- Allow the app to access your camera by ticking the box next to it.
If the application is opened on your Mac, you'll receive a message asking you to quit it.
Click 'Quit Now' and close the System Preferences window.
#2: Use your web browser
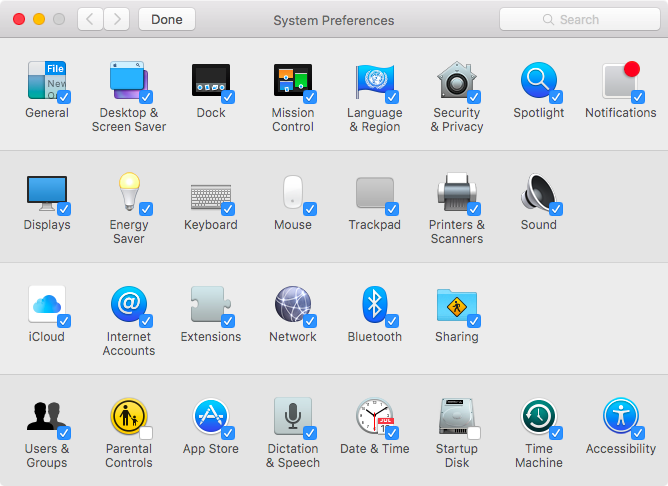
Let's see how to enable camera permissions via Google Chrome.
- Open Chrome.
- Go to the Chrome menu > Preferences.
- Choose Advanced > Privacy & Security.
- Under Privacy and security, click Site Settings.
- Choose Camera.
- Click Ask before accessing and adjust the setting to your liking.
The process is similar for all web browsers, so if you're using Safari or Firefox, you shouldn't have problems with finding camera permissions settings.
#3: Use Parental Controls
The parental control feature on Mac also allows you to manage your camera.
- Open System Preferences from the Apple menu.
- Choose Parental Controls.
- Click Enable Parental Controls.
- Enter your admin password if you're asked.
- Click on the Apps tab and check Allow use of camera.
If you want to block camera access, uncheck the box. This will prevent all the apps on your Mac from using the built-in cameras.
#4: Use the app CleanMyMac X
We've come to the smoothest and the most intuitive way of taking care of your app permissions — with the help of an app called CleanMyMac X.
This program has a lot of useful features, like cleaning your Mac from junk files, speeding up the system, checking your computer for viruses and malware, and much more. Recently a new feature 'Application Permissions' was released, and it allows controlling all your permissions, including your camera, in a few clicks. You should check it out!
- Download CleanMyMac X (a free trial version is available).
- Launch the app.
- Go to the Privacy tab.
- Click Scan.
- Choose 'Application Permissions.'
- Check what apps have access to your camera and make changes.
Note: This feature is available only on macOS Catalina.
Once you've solved the issue with your permissions, check out other CleanMyMac's tools. We recommend you to run a Smart Scan first. It will find unneeded files, determine potential threats, and define suitable speedup tasks for your Mac.
Then feel free to try other tools in the left panel —you'll find a lot of useful tools for making your Mac as good as new.
Thanks for reading and stay tuned!
What are system preference files on Mac OS X?
Your Mac's system preference files are files that store the rules (or parameters) that tell your apps how they should work. And you can find these preference files within each applications' contents.
And what about broken preferences?
Well, with time, these preference files can be corrupted (or broken) due to things like: an app crash, a sudden blackout, or even hard drive corruption.

Now, to fix them, we must delete them — Clean up these Mac preference files makes the app create a new, default preference file. This can help your app(s) operate correctly again. So, today, we'll go over two ways on how to remove system preference files: the easy way (with a utility), and the hard way (manually).
How to Fix System Preferences on Mac OS X | The Easy Way
Deleting preference files (well, refreshing them) on your Mac is incredibly easy with a Mac utility like CleanMyMac X. It scans your Mac for preference files that are broken and removes them with just a click of a button. CleanMyMac X contains a few cleaning modules responsible for cleaning your Mac in the most efficient manner. The System Junk module looks through your system and application folders to find different kinds of unneeded files, including broken application and system preferences.
To fix preference files on your Mac with CleanMyMac X, just:
- Download CleanMyMac X (click here to download it).
- Launch CleanMyMac X and select System Junk on the left.
- Click Scan.
- And then click Clean.
In a few seconds, your Mac will be cleaned of unneeded system data, including broken preference files. If you'd only like to remove the broken preferences, before you click Clean, select 'Review Details,' only checkmark the box that says 'Broken Preferences,' and then click Clean. CleanMyMac X makes reseting system preference files on Mac incredibly simple. And it does a ton more, too. You can read more about it here.
Loading for device Intel(R) Dual Band Wireless AC 8260LOADED firmware file iwlwifi-8000C-16.ucodeParsed TLV firmware Release: 16.242414.0That's all the right output in both cases. And thanks for testing.However, I don't have much of a status update on a functional driver. Intel wifi for mac windows 10. Recognizing the hardware and loading the firmware turned out to be the easy part.
However, if you'd prefer to remove Mac system preference files yourself, check out the section below.
How to Delete System Preference Files on Mac OS X | The Hard Way
How to find system preferences on a Mac? All preference files are stored in [Your Home Folder]/Library/Preferences. Usually they named in this manner:
com.[name of the software vendor].[name of the application].plist

Now let's see a few ways that allow the apps to access your camera. If you're looking for a simple automated solution, jump straight to the last method.
#1: Use System Preferences
Follow these steps to give some apps access to your camera:
- Go to the Apple menu.
- Choose System Preferences.
- Click Security & Privacy.
- Choose Camera from the lefthand menu.
- Allow the app to access your camera by ticking the box next to it.
If the application is opened on your Mac, you'll receive a message asking you to quit it.
Click 'Quit Now' and close the System Preferences window.
#2: Use your web browser
Let's see how to enable camera permissions via Google Chrome.
- Open Chrome.
- Go to the Chrome menu > Preferences.
- Choose Advanced > Privacy & Security.
- Under Privacy and security, click Site Settings.
- Choose Camera.
- Click Ask before accessing and adjust the setting to your liking.
The process is similar for all web browsers, so if you're using Safari or Firefox, you shouldn't have problems with finding camera permissions settings.
#3: Use Parental Controls
The parental control feature on Mac also allows you to manage your camera.
- Open System Preferences from the Apple menu.
- Choose Parental Controls.
- Click Enable Parental Controls.
- Enter your admin password if you're asked.
- Click on the Apps tab and check Allow use of camera.
If you want to block camera access, uncheck the box. This will prevent all the apps on your Mac from using the built-in cameras.
#4: Use the app CleanMyMac X
We've come to the smoothest and the most intuitive way of taking care of your app permissions — with the help of an app called CleanMyMac X.
This program has a lot of useful features, like cleaning your Mac from junk files, speeding up the system, checking your computer for viruses and malware, and much more. Recently a new feature 'Application Permissions' was released, and it allows controlling all your permissions, including your camera, in a few clicks. You should check it out!
- Download CleanMyMac X (a free trial version is available).
- Launch the app.
- Go to the Privacy tab.
- Click Scan.
- Choose 'Application Permissions.'
- Check what apps have access to your camera and make changes.
Note: This feature is available only on macOS Catalina.
Once you've solved the issue with your permissions, check out other CleanMyMac's tools. We recommend you to run a Smart Scan first. It will find unneeded files, determine potential threats, and define suitable speedup tasks for your Mac.
Then feel free to try other tools in the left panel —you'll find a lot of useful tools for making your Mac as good as new.
Thanks for reading and stay tuned!
What are system preference files on Mac OS X?
Your Mac's system preference files are files that store the rules (or parameters) that tell your apps how they should work. And you can find these preference files within each applications' contents.
And what about broken preferences?
Well, with time, these preference files can be corrupted (or broken) due to things like: an app crash, a sudden blackout, or even hard drive corruption.
Now, to fix them, we must delete them — Clean up these Mac preference files makes the app create a new, default preference file. This can help your app(s) operate correctly again. So, today, we'll go over two ways on how to remove system preference files: the easy way (with a utility), and the hard way (manually).
How to Fix System Preferences on Mac OS X | The Easy Way
Deleting preference files (well, refreshing them) on your Mac is incredibly easy with a Mac utility like CleanMyMac X. It scans your Mac for preference files that are broken and removes them with just a click of a button. CleanMyMac X contains a few cleaning modules responsible for cleaning your Mac in the most efficient manner. The System Junk module looks through your system and application folders to find different kinds of unneeded files, including broken application and system preferences.
To fix preference files on your Mac with CleanMyMac X, just:
- Download CleanMyMac X (click here to download it).
- Launch CleanMyMac X and select System Junk on the left.
- Click Scan.
- And then click Clean.
In a few seconds, your Mac will be cleaned of unneeded system data, including broken preference files. If you'd only like to remove the broken preferences, before you click Clean, select 'Review Details,' only checkmark the box that says 'Broken Preferences,' and then click Clean. CleanMyMac X makes reseting system preference files on Mac incredibly simple. And it does a ton more, too. You can read more about it here.
Loading for device Intel(R) Dual Band Wireless AC 8260LOADED firmware file iwlwifi-8000C-16.ucodeParsed TLV firmware Release: 16.242414.0That's all the right output in both cases. And thanks for testing.However, I don't have much of a status update on a functional driver. Intel wifi for mac windows 10. Recognizing the hardware and loading the firmware turned out to be the easy part.
However, if you'd prefer to remove Mac system preference files yourself, check out the section below.
How to Delete System Preference Files on Mac OS X | The Hard Way
How to find system preferences on a Mac? All preference files are stored in [Your Home Folder]/Library/Preferences. Usually they named in this manner:
com.[name of the software vendor].[name of the application].plist
Now, if you have an application that works incorrectly, you can find the corresponding preference file in the above-mentioned folder and remove it from there. On the next launch of the application, it will recreate a default version of that file and then begin working properly. However, if this doesn't happen, that it may be a good decision to put the broken preference file back — They can be a bit temperamental. It's highly advised that you make a copy of the preference file before you delete it, just in case something goes wrong.
Mac OS X 10.6 - Snow Leopard-compatible plug-ins Unsubscribe - Adds ubsubscribe button to Apple Mail; uses ubsubscribe.com's unsubscribe service Related Mail - Display related messages to viewed email mBoxMail - Hotmail in Apple Mail Mail Perspectives - Compact view of your email Mailboxer - Smart Mailboxes for your contacts in Apple Mail. Attachment Tamer. Mail doesn't always handle incoming or outgoing attachments the way I like. Included in the Mac operating system. Supports smart folders and robust filters. Apple email extension.
System Preferences Mac Password
So, to remove unnecessary system preferences (or preference files that are bugging your your application), check the:
/Library/Preferences
…system folder. To do this, open a Finder window, press Cmd+Shift+G and type the above in. However, be aware that items stored in that location could be incredibly important to your system and how it functions, so you should be 100% sure about the files you're going to delete.
But again, we'd recommend looking into CleanMyMac X — it makes fixing and removing broken preference files on your Mac easy as can be.
System Preferences Mac Not Responding
We hope this article has helped you understand what Mac system preferences are, and how to delete system preference files on Mac.
